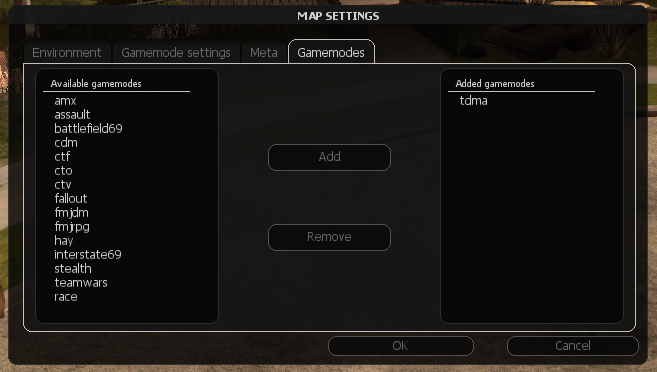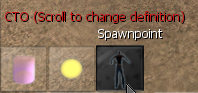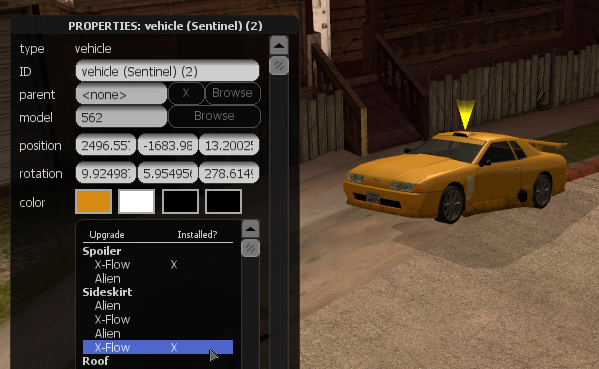Resource:Editor
The MTA:SA map editor allows you to create maps for gamemodes.
Contents
- 1 Starting
- 2 Menus
- 3 Using the editor
- 4 Creating maps for specific gamemodes
- 5 Controls
- 6 Multiplayer
- 7 Plugins & External resources
- 8 FAQ
- 8.1 I get a black screen when launching the Map Editor
- 8.2 I get an "Could not start the local server. See console for details" when using the "Map Editor" button
- 8.3 I have saved a map but cannot find it in my server's resources directory, despite the Editor itself being able to see it
- 8.4 I have some other problem with the map editor
- 8.5 I have found a bug or have a suggestion/feedback for the map editor
Starting
To start the editor, simply click the "Map editor" menu item in the main MTA menu.
Menus
Once the editor has started, you are presented with two menu bars: the main menu at the top, and the element menu in the lower left.
These are the buttons in the main menu:
 Create a new map.
Create a new map. Open an existing map.
Open an existing map. Save the map you're working on.
Save the map you're working on. Save your map under a different name.
Save your map under a different name. Alter general map editor settings.
Alter general map editor settings. Undo the last action.
Undo the last action. Restore the last undone action.
Restore the last undone action. Stored game world locations. The editor comes with a great list of San Andreas Interior locations but you can also add your own interior and non-interior locations to the list.
Stored game world locations. The editor comes with a great list of San Andreas Interior locations but you can also add your own interior and non-interior locations to the list. List all the elements the map contains (objects, vehicles, markers, pickups etc.)
List all the elements the map contains (objects, vehicles, markers, pickups etc.) Map specific settings, like time of day, gravity etc. Here you can also specify what gamemodes the map is compatible with.
Map specific settings, like time of day, gravity etc. Here you can also specify what gamemodes the map is compatible with. Load editor definition files (EDF) that you want to use.
Load editor definition files (EDF) that you want to use. Go into play mode to try out the map. This will load up the gamemode the map is made for.
Go into play mode to try out the map. This will load up the gamemode the map is made for.
The element menu is used to add new elements to the map.
 Create a new vehicle.
Create a new vehicle. Create a new object (buildings, roads and other scenery).
Create a new object (buildings, roads and other scenery). Create a new pickup (health, armor, weapons and custom).
Create a new pickup (health, armor, weapons and custom). Create a new marker (checkpoint, ring, cylinder, arrow and corona).
Create a new marker (checkpoint, ring, cylinder, arrow and corona). Select world object.
Select world object.
Additionally, if you have editor definitions loaded, you can roll the mousewheel in this menu to bring up custom elements.
Using the editor
This section explains how to create and modify maps.
Moving around the map
When you initially start the editor, you are in camera mode. You are able to use the WSAD keys to move the camera and the mouse to pan the camera. While moving around, you can hold ALT to move more slowly or SHIFT to go faster.
To access the editor's interface and control panel you need to switch to cursor mode. You can toggle between cursor mode and camera mode with the F key. When in cursor mode, your view is fixed, and you can use the mouse cursor to manipulate elements and use the graphical interface.
Camera mode can be recognized by a crosshair in the center of the screen. You can use it to select and move elements just like in cursor mode.
Starting a new map
- Start the editor, or if it is already started, click the New menu button.
- Click the Map settings button. In the Meta tab, fill in the Name and Author fields with the name of the map and your name respectively. Also open the Gamemodes tab and add the gamemodes your map is meant for (they will be moved to the Added gamemodes list). You can do this by selecting them and clicking Add, or by double clicking them. Click OK when you're done.
- Click the Definitions window and add the resources of which you want to use the custom elements. These will consist of the gamemodes you selected in the Map settings window, plus eventual additional resources. For more information about editor definitions, see EDF. Click OK when you're done.
Creating new elements
Adding elements to your map, such as vehicles and objects, is very straightforward.
- If you are in camera mode, switch to cursor mode first by pressing F.
- Click the button in the element menu that represents what you want. E.g., click the button with a car on it to add a vehicle.
- A new element of the selected type will be created and attached to your cursor. Move it to the location where you want it and left click to drop it off.
To create custom elements that are specific to a resource, hover the cursor over the element menu and turn the scroll wheel until the desired resource comes up. Note that for this to work, you first have to add the EDF file of the resource in the Definitions window.
Selecting
- Left click an element to select it in keyboard mode.
- Right click it to select it in mouse mode.
- Press the Spacebar or click in an empty area to deselect.
The selected element, if any, is denoted by a yellow cone marker. Elements (particularly objects) with poor collisions can be detected easier by enabling High sensitivity mode, by pressing the E key. This increases detection at the expense of accuracy.
The Current elements dialog can also be used to select elements. Double-clicking an item within the list will select it in Keyboard mode.
Moving
Moving elements can be done in several ways.
With the mouse
- Simply drag and drop with the left mouse button.
Or:
- Select the element in mouse mode (right click), move it to where you want it, and click to drop it off.
You can also adjust the Hold distance of an element toward and away from the camera by switching to camera mode, right clicking the element, and rolling the mouse wheel.
With the keyboard
- Select the element in keyboard mode (left click).
- Use the arrow keys to move the element in the horizontal plane, and PgUp/PgDn to move it vertically. Hold ALT to decrease the movement speed, or SHIFT to increase it.
By default, elements move relative to the camera and are not locked to any axes. This can be disabled in the Options menu.
Rotating
With the mouse
You can rotate selected elements around the Z axis with the mouse wheel.
- Select the element in keyboard mode (left click) and roll the mouse wheel while holding Left CTRL.
Or:
- Select the element in mouse mode (right click), hold CTRL, and roll the mouse wheel.
With the keyboard
- Select the element in keyboard mode (left click).
- While holding CTRL (the selection marker will turn green), use the arrow keys and PgUp/PgDn to rotate the element around the different axes.
With both methods you can additionally hold ALT to decrease the rotation speed or SHIFT to increase it.
Changing model and other properties
Most elements have a variety of options that can be altered to change their appearance and behaviour. Examples are the model, color and visual upgrades of a car.
- Open the properties window of an element by either double clicking it or by selecting it and pressing F3.
- Make any alterations that you want. For example, to change the model of a car or object, click the Browse button next to "model" to open the model browser.
- Click OK when you're done.
Cloning
You can clone an element by selecting it and pressing C.
- In mouse mode the cloned element will be attached to your cursor. Left click to place it in the map.
- In keyboard mode the cloned element will be cloned in the identical position.
If you hold CTRL while clicking, the element will be cloned again and will again be attached to the cursor. This way you can easily place large quantities of something.
Alternatively you can use the Pullout button located in the bottom-right corner of the properties box to clone an element.
Deleting
Simply select the element and press DEL (Delete).
Alternatively you can use the Pullout button located in the bottom-right corner of the properties box to delete an element.
Creating maps for specific gamemodes
To make a map for a specific gamemode, you have to do two things:
- Click the Map Settings button in the top menu, go to the Gamemodes tab and add any gamemodes that your map is to be used with.
- You will likely also need to add one or more Editor Definition Files. These will allow you to place gamemode specific elements in the map, like spawnpoints, race checkpoints, or CTF flags. You can add EDF's by clicking the Definitions menu button and adding the relevant gamemodes.
Controls
Here is a list of all default controls. To change them please go to the MTA Settings menu while the Editor is started.
Camera
| camera_move_forwards | w |
| camera_move_backwards | s |
| camera_move_left | a |
| camera_move_right | d |
| high_sensitivity_mode | e |
Cloning
| clone_selected_element | c | |
| clone_drop_modifier | lctrl | (Left CTRL) |
Element manipulation
| element_move_forward | arrow_u | (Arrow key Up) |
| element_move_backward | arrow_d | (Arrow key Down) |
| element_move_left | arrow_l | (Arrow key Left) |
| element_move_right | arrow_r | (Arrow key Right) |
| element_move_downwards | pgdn | (Page Down) |
| element_move_upwards | pgup | (Page Up) |
| zoom_in | mouse_wheel_down | |
| zoom_out | mouse_wheel_up | |
| quick_rotate_increase | mod_rotate + mouse_wheel_up | (Left CTRL + Mouse wheel Up) |
| quick_rotate_decrease | mod_rotate + mouse_wheel_down | (Left CTRL + Mouse wheel Down) |
| mod_rotate | lctrl | (Left CTRL) |
| mod_slow_speed | lalt | (Left ALT) |
| mod_fast_speed | lshift | (Left SHIFT) |
| destroy_selected_element | delete | |
| drop_selected_element | space | |
| pickup_selected_element | F2 | |
| reset_rotation | mod_rotate + r | (Left CTRL + R) |
GUI
| toggle_gui_display | F4 | |
| toggle_cursor | f | |
| select_target_keyboard | mouse1 | (Left Mouse button) |
| select_target_mouse | mouse2 | (Right Mouse button) |
| edf_next | mouse_wheel_up | |
| edf_prev | mouse_wheel_down | |
| undo | Ctrl + z | |
| redo | Ctrl + y | |
| properties_toggle | F3 | |
| browser_up | arrow_u | (Arrow key Up) |
| browser_down | arrow_d | (Arrow key Down) |
| browser_zoom_in | mouse_wheel_up | |
| browser_zoom_out | mouse_wheel_down | |
| browser_confirm | enter | |
| currentelements_up | num_8 | (Numpad key 8) |
| currentelements_down | num_2 | (Numpad key 2) |
| toggle_test | F5 |
Multiplayer
The editor is built with both serverside and clientside components, and therefore supports multiplayer out of the box. To use the editor in multiplayer with other players, simply copy all of the editor's resources into your server, start the editor resource and allow other players to join.
Please note that currently the editor lacks any permissions system, so all users have access to every function.
Plugins & External resources
The editor allows basic importing of elements from external resources. This is useful for resources that may have to manipulate an element in a specific way that cannot be performed by the editor. For example, a map resource which uses custom models (and has a script to import these models) cannot be manipulated by default within the editor.
By using the import <resourceName> command in console the resource's elements can be imported within the editor.
FAQ
I get a black screen when launching the Map Editor
Usually this is caused due to incorrect installation of Map Editor resources. If you are using a stable MTASA client, please install it again and make sure that you use Client and Server install option.
If you are using a nightly build, to get it working right you need to download latest resources (step 3), unpack the archive and put its contents in: MTA San Andreas\server\mods\deathmatch\resources , where MTA San Andreas is a folder where you've installed MTA San Andreas (default location: C:\Program Files\MTA San Andreas).
Putting them in this path: MTA San Andreas\mods\deathmatch\resources is a common mistake - it won't work if you put them there. So make sure to put them in the italic path above.
If this issue still occurs, even when you've checked the note above and verified that you've installed it correctly, it might be because you've got an outdated acl.xml file. You can find the default one here. It should be placed in server/mods/deathmatch/ in your MTA: San Andreas installation directory.
I get an "Could not start the local server. See console for details" when using the "Map Editor" button
This is because you do not have a valid editor.conf installed. You can find the default one here. It should be placed in server/mods/deathmatch/ in your MTA: San Andreas installation directory.
I have saved a map but cannot find it in my server's resources directory, despite the Editor itself being able to see it
This is due to the fact that Vista/7 limits write-access for non-admin processes in Program Files directory. Files get written in the "VirtualStore" directory instead of real Program Files folder. You should be able to locate your map resource in a similar directory to:
C:\Users\<USERNAME>\AppData\Local\VirtualStore\Program Files\MTA San Andreas\server\mods\deathmatch\resources\
Running the Server/MTA San Andreas with Administrative rights will allow the map to be saved to the proper location.
I have some other problem with the map editor
Sometimes resetting the map editor will solve certain issues. The easiest way to do that is install MTA:SA to a brand new folder. Otherwise you can try the following steps:
- 1. Go to the resources folder, server/mods/deathmatch/resources/ and delete the editor_dump directory
- 2. Go to the resources folder, server/mods/deathmatch/resources/ and delete the editor_test directory
I have found a bug or have a suggestion/feedback for the map editor
Please use the official bugtracker for reporting bugs. Feel free to also join us on IRC.