DE/MTA SA Installation & Benutzung
Einführung
Multi Theft Auto: San Andreas ist eine von Fans programmierte OpenSource Multiplayer Modifikation für Rockstar Games' Spiel Grand Theft Auto San Andreas. Sie wurde von Rockstar Games weder genehmigt noch verboten. Mit ihr ist es möglich, über das Internet oder ein Netzwerk mit anderen Spielern zusammen zu spielen. Dazu können eigene Maps und Gamemodes erstellt werden, die das Spiel individualisieren und dem Singleplayer gegenüber eine ganze Menge neuer Möglichkeiten bringen. Durch die hohe Zahl an Funktionen sind der Gestaltung eines eigenen MTA:SA Servers nahezu keine Grenzen mehr gesetzt. Außderdem wird an der Modifikation ständig weitergearbeitet. Die aktuelle stabile Version ist MTA:SA 1.0.
Vorbereitung
Vorraussetzungen
- Es wird Grand Theft Auto San Andreas 1.0 benötigt. Sollte das Spiel um 2006/2007 oder später erworben worden sein, so kann es bereits sein, dass eine neuere Version vorhanden ist. In einem solchen Fall muss der Downgrade Patch installiert werden.
- Grand Theft Auto San Andreas sollte ungemoddet sein. Das bedeutet: Keine Modifikationen, außer
- einer US exe. Am leichtesten zu bekommen als NoCD Crack. (Google!)
Herunterladen des Installers
Um MTA:SA zu installieren, wird natürlich noch der neueste Installer benötigt. Dieser kann auf der MTA San Andreas Downloadseite heruntergeladen werden.
Installation
Windows
Mit einem Doppelklick auf den Installer startet die Installation automatisch. Normalerweise braucht man einfach nur auf „Weiter“ zu klicken, da die richtigen Voreinstellungen bereits da sind. MTA:SA findet das Verzeichnis von GTA San Andreas normalerweise auch automatisch. Wenn nicht, muss es halt manuell angegeben werden.
Linux
-- Fehlt noch! --
Benutzung
Das MTA Menü
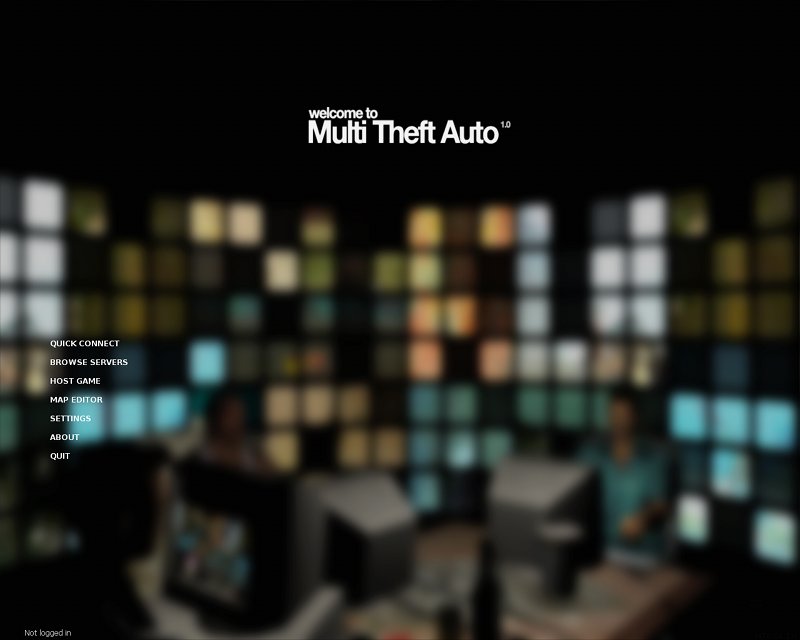
Nach einem Doppelklick auf die MTA:SA Verknüpfung, die vom Installer automatisch auf dem Desktop eingerichtet wurde, kommt man in's MTA Menü.
Quick Connect
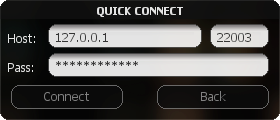
Mit Quick Connect (dt. schnell verbinden) kann man anhand einer IP Adresse und eines Ports zu einem MTA:SA Server verbinden.
Browse Servers
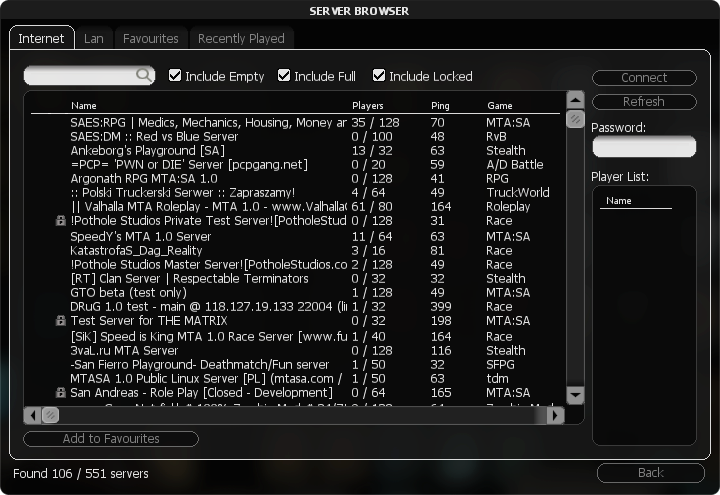
Im Server Browser werden alle MTA:SA Server aufgelistet, die dies in ihren Einstellungen aktiviert haben.
Folgende Listen können durch Klick auf einen der Tabs oben angezeigt werden:
- Internet: Alle Server, die in ihren Einstellungen die Anzeige im Server Browser aktiviert haben.
- LAN: Server, die sich im lokalen Netzwerk befinden und die Anzeige in der Netzwerkserverliste aktiviert haben.
- Favourites: Eine private Liste, die vom Spieler selbst gefüllt werden kann.
- Recently Played: Eine Liste mit allen Servern, die in letzter Zeit vom Spieler besucht wurden.
Unter den Tabs finden sich einige Filtereinstellungen, beginnend mit einem Suchfeld, in dem die Serverliste nach einem bestimmten Begriff durchsucht werden kann. Die anderen seien hier kurz erläutert:
- Include Empty: Wenn aktiviert, werden auch Server angezeigt, auf denen zurzeit niemand spielt.
- Include Full: Wenn aktiviert, werden auch Server angezeigt, deren Spielerlimit bereits erreicht ist.
- Include Locked: Wenn aktiviert, werden auch Server angezeigt, die mit einem Passwort geschützt sind.
- Include Offline: Diese Option ist nur in der Favoritenliste verfügbar. Wenn sie aktiviert ist, werden auch Server angezeigt, die momentan offline sind.
Bei einem Klick auf einen Server in der Liste werden rechts die Spieler, die zurzeit auf diesem spielen, in der Player List angezeigt. Sollte der Server ein Passwort erwarten, so muss dieses in das Password-Eingabefeld rechts eingegeben werden.
Mit dem Connect-Button rechts oben wird zu dem aktuell markierten Server eine Verbindung aufgebaut, sofern dieser noch nicht voll ist und das Passwort stimmt, falls vorhanden. Mit Refresh wird die gesamte Serverliste neu geladen.
Unten findet sich außerdem noch ein Button Add to Favourites, mit dem der ausgewählte Server zur Favoritenliste hinzugefügt werden kann. In der Favoritenliste ist das Gegenstück dazu, Remove from Favourites, welches den ausgewählten Server wieder aus der Liste entfernt. Außerdem gibt es dort den Button Add by host/ip, mit dem man einen Server anhand seiner IP Adresse und seines Ports zu den Favoriten hinzufügen kann.
Host Game
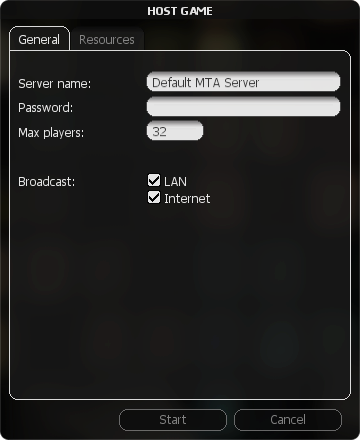
Mit Host Game (dt. ein Spiel veranstalten) kann man einen eigenen Server eröffnen, auf dem man selbst und andere Spieler dann spielen können. (Wenn man mit dem Internet verbunden ist, die Firewall richtig konfiguriert ist, die Ports freigegeben sind, usw.)
Die Felder und Einstellungen:
- Server Name: Der Name des Servers, der in der Serverliste angezeigt werden soll.
- Password: Das Passwort des Servers. Wenn leer gelassen, kann man den Server ohne Angabe eines Passworts betreten.
- Max Players: Die maximale Anzahl an Spielern, die gleichzeitig auf dem Server sein können sollen.
- Broadcast: Hier wird eingestellt, auf welchen Listen der Server angezeigt werden soll.
- LAN: Der Server wird in der LAN-Liste für alle Spieler im Netzwerk angezeigt.
- Internet: Der Server wird in der Internet-Liste für alle Spieler angezeigt.
Im Tab Resources kann eingestellt erden, welche Ressourcen der Server starten soll. Dabei stehen links alle, die gestartet werden sollen und rechts alle, die verfügbar sind. Die Buttons mit den Pfeilen sind wohl selbsterklärend.
Map Editor
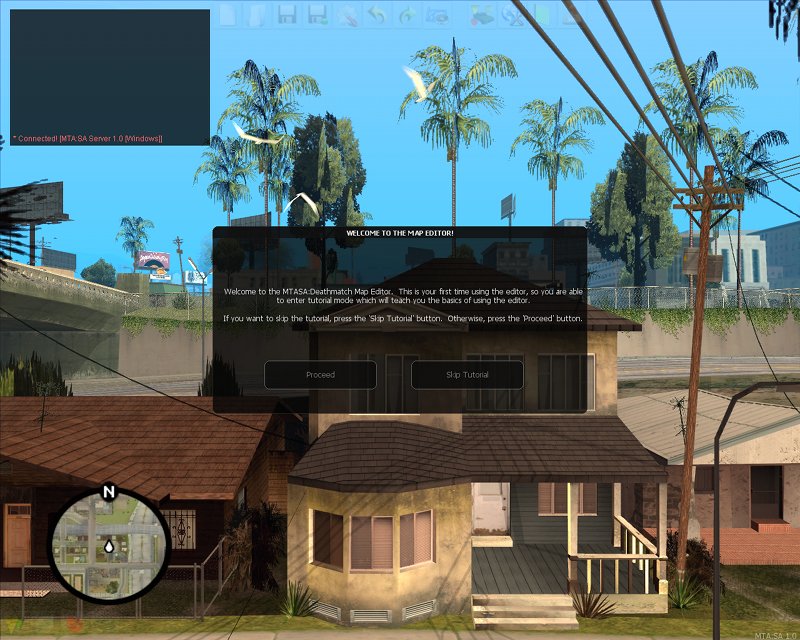
Der Map Editor (dt. Karteneditor) ist eine Ressource, mit der man einfach und professionell Fahrzeuge und Objekte in San Andreas platzieren kann. Er hat ein eingebautes Tutorial. Dennoch existiert ein ausführliches Tutorial im dazugehörigen Wiki Artikel ![]() .
.
Settings
In den Settings (dt. Einstellungen) werden alle möglichen Einstellungen für MTA:SA vorgenommen.
Hier mal eine Übersicht der vorhandenen Tabs und den Bedeutungen derer Inhalte:
Multiplayer
- Nick: Der Nickname, der im Spiel verwendet werden soll.
- Connection: Der Typ der Internetverbindung.
- Save Server Passwords: Wenn aktiviert, braucht man bei passwortgeschützten Servern nur einmal das Passwort einzugeben. Dieses wird dann gespeichert.
Video
- General
- Resolution: Bildschirmauflösung im Format Breite x Höhe x Farbtiefe (in Bit)
- Windowed: Fenstermodus
- Wide Screen: Breitbild
- Resolution: Bildschirmauflösung im Format Breite x Höhe x Farbtiefe (in Bit)
- Map rendering Options
- Opacity: Deckkraft der Karte, die mit F11 angezeigt werden kann
Audio
- Radio Volume: Radiolautstärke
- SFX Volume: Lautstärke der Audioeffekte und Geräusche
- MTA Volume: Lautstärke der Sounds, die durch MTA erzeugt werden
Binds
Hier kann die Tastatursteuerung konfiguriert werden. Mit Load defaults wird die Steuerung auch Standardeinstellungen zurückgesetzt.
Controls
Hier können Mauseinstellungen vorgenommen und ein Joystick/Controller konfiguriert werden.
Community
Hier kann man seine Accountdaten von community.mtasa.com angeben, um sich als Community Mitglied auszuweisen.
Chatbox
Hier kann die Chatbox konfiguriert werden.
Quit
Mit einem Klick auf Quit wird MTA:SA sofort beendet.
Hotkeys
Folgende Hotkeys können im Spiel verwendet werden:
- F8 oder ^: Öffnet die Konsole, die ein Chatlog enthält und Copypaste-Funktionen bereitstellt. Befehle werden hier ohne / eingegeben
- F9: Öffnet das Hilfefenster, wenn die helpmanager Ressource läuft.
- F11: Zeigt eine Karte von San Andreas an, bei der folgende Steuerungen möglich sind:
- Num+ bzw. Num-: Rein- und rauszoomen
- Num8, Num6, Num4 bzw. Num2: Die Karte nach oben, rechts, links bzw. unten verschieben
- Num0: (De-)Aktiviert, dass die Karte automatisch dem Spieler folgt
- F12: Screenshot (wird in .../MTA San Andreas/screenshots als PNG abgespeichert)
- T: Öffentlicher Chat
- Y: Teamchat
- Tab: Zeigt eine Spielerliste an, wenn die scoreboard Ressource läuft
Konsolenbefehle
Im Folgenden sollen die wichtigsten Befehle, die in der F8-Konsole eingegeben werden können, erläutert werden:
- commands: Zeigt serverspezifische Befehle an.
- disconnect: Beendet Deine Verbindung zum Server.
- exit: Beendet MTA:SA sofort. Alternativ geht auch quit.
- help: Zeigt alle verfügbaren Konsolenbefehle an.
- ignore <name>: Ignoriert alle Nachrichten von <name>. Beim zweiten Mal wird <name> wieder von der Ignorierliste genommen.
- maps: Zeigt eine Liste mit allen verfügbaren Maps auf dem Server an.
- msg <name> <nachricht>: Sendet <nachricht> als private Nachricht an <name>. Anstelle von msg geht auch pm.
- nick <name>: Ändert den eigenen Nick zu <name>.
- reconnect: Beendet Deine Verbindung zum Server und baut sie direkt danach neu auf.
- say <nachricht>: Sendet <nachricht> in den öffentlichen Chat.
- time: Zeigt die aktuelle Zeit an.
- ver: Zeigt die aktuelle Version und die Copyright Informationen zum eigenen Client an.
Tipp: Diese Befehle können auch in die normale Chateingabezeile eingegeben werden, wenn ihnen ein Schrägstrich (/) vorgestellt wird.