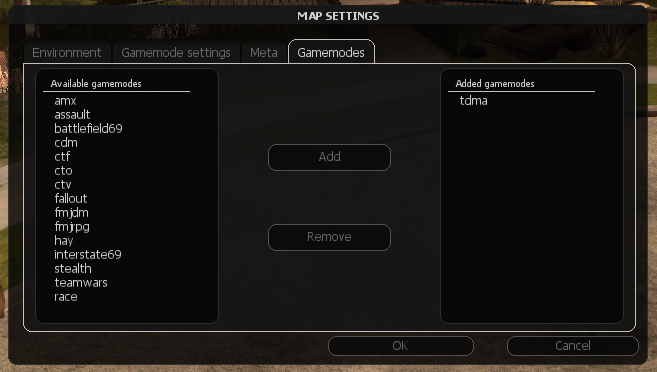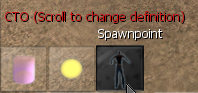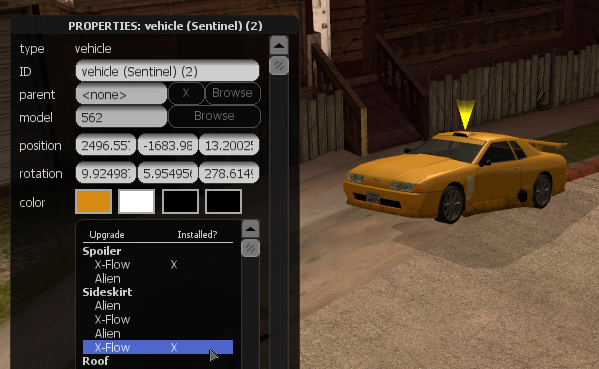DE/Resource:Editor
Der MTA:SA Map Editor erlaubt es dir Maps für Gamemodes zu erstellen.
Contents
- 1 Starten
- 2 Menüs
- 3 Benutzung des Editors
- 4 Maps erstellen für bestimmte Gamemodes
- 5 Controls
- 6 Multiplayer
- 7 Plugins & Externe Ressourcen
- 8 FAQ
- 8.1 Ich bekomme einen schwarzen Bildschirm beim Ausführen des Map-Editors
- 8.2 Ich bekomme einen "Could not start the local server. See console for details" Fehler, wenn ich den "Map Editor" Button benutze
- 8.3 Ich habe eine Map erstellt, kann sie aber nicht finden, aber im Map-Editor öffnen
- 8.4 Ich habe einen Bug gefunden oder habe Anregungen/Feedback für den Map Editor
Starten
Um den Map Editor zu starten, musst du nur auf den "Map Editor" Menüpunkt im MTA Hauptmenü klicken.
Menüs
Sobald der Map Editor gestartet wurde, solltet ihr 2 Menüleisten sehen können: das Hauptmenü am oberen und das Element-Menü am unteren linken Rand des Bildschirms.
Hauptmenü
Die sind die Buttons im Hauptmenü:
 Eine neue Map erstellen.
Eine neue Map erstellen. Eine bereits existierende Map öffnen.
Eine bereits existierende Map öffnen. Map speichern.
Map speichern. Map unter einem anderen Namen speichern.
Map unter einem anderen Namen speichern. Allgemeine Einstellungen des Map Editors verändern.
Allgemeine Einstellungen des Map Editors verändern. Die letzte Aktion rückgängig machen.
Die letzte Aktion rückgängig machen. Die letzte Aktion wiederherstellen.
Die letzte Aktion wiederherstellen. Liste von gespeicherten Orten und Interiors (Innenräume) anzeigen, zudem kannst du auch eigene Orte und Interiors abspeichern.
Liste von gespeicherten Orten und Interiors (Innenräume) anzeigen, zudem kannst du auch eigene Orte und Interiors abspeichern. Liste, mit allen Elementen deiner Map, anzeigen. (Objekte, Fahrzeuge, Markierungen, Pickups etc.)
Liste, mit allen Elementen deiner Map, anzeigen. (Objekte, Fahrzeuge, Markierungen, Pickups etc.) Map spezifische Einstellungen, wie z.B. Wetter, Tageszeit oder Schwerkraft, ändern. Hier kannst du zudem einstellen mit welchen Gamemodes deine Map kompatibel ist.
Map spezifische Einstellungen, wie z.B. Wetter, Tageszeit oder Schwerkraft, ändern. Hier kannst du zudem einstellen mit welchen Gamemodes deine Map kompatibel ist. Lade eine editor definition file (EDF) die du benutzen möchtest.
Lade eine editor definition file (EDF) die du benutzen möchtest. In den Test-Modus wechseln um deine Map zu testen. Hast du zudem in den Map Einstellungen einen Gamemode angegeben kannst du deine Map sofort mit diesem testen.
In den Test-Modus wechseln um deine Map zu testen. Hast du zudem in den Map Einstellungen einen Gamemode angegeben kannst du deine Map sofort mit diesem testen.
Element Menü
Das Element Menü dient zum Hinzufügen neuer Elemente zu deiner Map.
 Erstelle ein neues Fahrzeug
Erstelle ein neues Fahrzeug Erstelle ein neues Objekt (Gebäude, Straßen, Bäume etc.).
Erstelle ein neues Objekt (Gebäude, Straßen, Bäume etc.). Erstelle ein neues Pickup (Gesundheit, Rüstung, Waffen etc.).
Erstelle ein neues Pickup (Gesundheit, Rüstung, Waffen etc.). Erstelle eine neue Makierung.
Erstelle eine neue Makierung.
Zusätzlich kannst du, wenn du eine EDF geladen hast, mit der Maus über das Element Menü fahren und durch scrollen des Mausrades benutzerdefinierte Elemente anzeigen.
Benutzung des Editors
Dieser Abschnitt erklärt wie man Maps erstellt und bearbeitet.
Auf der Map bewegen
Direkt nach dem Starten des Editors, befindest du dich im Kamera-Modus. Mit Hilfe der WASD Tasten kannst du die Kamera bewegen, mit der Maus kannst du die Kamera schwenken. Hältst du während du die Kamera bewegst ALT gedrückt bewegt sich die Kamera langsamer, hältst du SHIFT gedrückt bewegt sich diese schneller.
Um auf das Interface (Menüs) des Map Editors zugreifen zu können, musst du in den Mauszeiger-Modus wechseln, dies erreichst du durch drücken der F Taste, drückst du diese erneut gelangst du wieder zurück in den Kamera-Modus. Während du im Mauszeiger-Modus bist, ist die Kamera fixiert und du kannst mit Hilfe des Mauszeigers Elemente bearbeiten oder auf die Menüs zugreifen.
Das du gerade im Kamera-Modus bist erkennst du daran, dass in der Mitte des Bildschirms ein Fadenkreuz zu sehen ist, mit diesem kannst du genau wie im Mauszeiger-Modus Elemente auswählen und bewegen.
Eine neue Map beginnen
- Starte den Editor und drücke im oberen Menü auf den New Button.
- Drücke nun den Map Settings Button und wechsle in den Meta Tab, trage in das Name Feld den Namen deiner Map ein und in das Author Feld deinen eigenen Namen. Öffne zudem den Gamemodes Tab und füge nun dort die Gamemodes für die deine Map gedacht ist hinzu, dies erreichst du entweder durch einen Doppel-Klick auf den Namen des Gamemodes oder durch das Drücken des Add Buttons (die Gamemodes sollten sich dann im rechten Feld mit dem Namen Added gamemodes befinden). Klicke OK wenn du fertig bist.
- Klicke jetzt im oberen Menü auf den Definitions Button und füge, ähnlich wie du es gerade mit den Gamemodes getan hast, Ressourcen deren benutzerdefinierte Elemente du nutzen möchtest zur Liste auf der rechten seite des Fensters hinzu. Klicke OK wenn du fertig bist.
Für mehr Informationen zu den EDFs solltest du dir diesen Artikel durchlesen
Neue Elemente erstellen
Das Hinzufügen von Elementen, wie Vehikeln oder Objekten, ist sehr einfach.
- Wechsel zunächst, durch drücken der F Taste in den Mauszeiger-Modus, falls du dich im Kamera-Modus befindest.
- Klicke im Element Menü auf den Button des Elements welches du hinzufügen möchtest, klicke z.B. auf den Button auf dem ein Auto abgebildet ist um neue Vehikel zu erstellen.
- Das entsprechende Element wird erstellt und an den Mauszeiger "geheftet". Bewege es nun an einen Ort deiner Wahl und drücke die linke Maustaste um das Objekt zu platzieren.
Um benutzerdefinierte Elemente einer Ressource zu erstellen, fahre mit dem Mauszeiger über das Element Menü und scrolle solange mit dem Mausrad bis die gewünschte Ressource und deren Elemente erscheinen.
Beachte das du jedoch zunächst die zur Ressource gehörende EDF im Definitions Fenster hinzugefügt haben musst.
Elemente auswählen
- Linksklick auf ein Element um es im Tastaturmodus auszuwählen.
- Rechtsklick auf ein Element um es im Mausmodus auszuwählen.
- Leertaste drücken oder in einen leeren Bereich klicken um die Auswahl aufzuheben.
Das ausgewählte Element wird durch eine gelbe konische Markierung hervorgehoben. Elemente (vor allem Objekte) mit mangelhaften Kollisionen können leichter ausgewählt werden, wenn man durch Drücken von E den "High sensitivity mode" aktiviert, der die Erkennung verbessert, aber die Genauigkeit senkt.
Der "Current elements" Dialog kann auch verwendet werden um Elemente auszuwählen. Doppelklick auf ein Element wählt es im Tastaturmodus aus.
Elemente verschieben
Elemente können über verschiedene Wege verschoben werden.
Mit der Maus
- Elemente können über Drag & Drop mit Linksklick verschoben werden.
Oder:
- Wähle das Element im Mausmodus mit (Rechtsklick), bewege es dort hin, wo du es haben willst, und Klicke um es zu platzieren.
Du kannst auch die Distanz von einem Element zur Kamera ändern durch wählen des Kameramodus, Rechtsklick auf das Element, und rollen des Mausrad.
Mit der Tastatur
- Wähle das Element im Tastaturmodus (Linksklick).
- Benutze die Pfeiltasten um das Element horizontal zu bewegen, und Bild hoch/Bild runter um es vertikal zu bewegen. Halte ALT um die Bewegungsgeschwindigkeit zu verringern, oder SHIFT um die Bewegungsgeschwindigkeit zu erhöhen.
Standardmäßig werden Elemente relativ zur Kamera bewegt, die Bewegungen sind nicht auf Achsen limitiert. Dieses Verhalten kann im Options Menü geändert werden.
Elemente drehen
Mit der Maus
Du kannst die ausgewählten Elemente um die Z Achse mit dem Mausrad drehen.
- Wähle das Element im Tastaturmodus (Linksklick) und rolle das Mausrad, während du STRG-Links gedrückt hältst.
Oder:
- Wähle das Element im Mausmodus (Rechtsklick), halte STRG, und rolle das Mausrad.
Mit der Tastatur
- Wähle das Element im Tastaturmodus (Linksklick).
- Während du STRG hältst (der Auswahl Marker wird grün), benutze die Pfeiltasten and Bild hoch/Bild runter um das Element um die verschiedenen Achsen zu bewegen.
Bei beiden Methoden kannst du ALT gedrückt halten um die Drehgeschwindigkeit zu verringern oder SHIFT um die Drehgeschwindigkeit zu erhöhen.
Model ändern und andere Einstellungen
Die meisten Elemente haben eine Vielfalt von Optionen die verändert werden können um das Aussehen und Verhalten der Elemente zu verändern. z.B. Model, Farbe und Tuning von einem Auto.
- Öffne das Einstellungsfenster von einem Element indem du es Doppelklickst oder es wählst und F3 drückst.
- Mach die Veränderungen, die du willst. z.B. um das Model von einem Auto oder Objekt zu ändern, klicke den Browse Button neben model um den Modellbrowser zu öffnen.
- Klicke OK wenn du fertig bist.
Klonen
Du kannst ein Element klonen indem du es auswählst und C drückst.
- Im Mausmodus wird das Model an den Cursor "gehängt". Linksklick um es auf der Karte zu platzieren.
- Im Tastaturmodus wird das geklonte Element in der identischen Position geklont.
Wenn du STRG drückst, während du auf das Element klickst, wird das Element wieder geklont und an den Cursor "gehängt". Mit diesem Weg kannst du ganz einfach große Mengen von etwas Platzieren.
Alternativ kannst du auch den > Button unten-rechts in der Einstellungsbox benutzen um ein Element zu klonen.
Löschen
Wähle das Element und drücke Entf (Entfernen).
Alternativ kannst du auch den > Button unten-rechts in der Einstellungsbox benutzen, um ein Element zu löschen.
Maps erstellen für bestimmte Gamemodes
Um eine Map für einen bestimmten Gamemode zu erstellen, hast du zwei Dinge zu tun:
- Klicke den Map Settings Button in dem oberen Menü, gehe zu dem Gamemodes Tab und füge alle Gamemodes hinzu die diese Map benutzen sollen.
- Wahrscheinlich wirst du brauchen eine oder mehrere Editor Definition Files hinzuzufügen. Diese erlauben es dir in deiner Map Gamemode bestimmte Elemente zu platzieren, wie Spawnpoints, Race Checkpoints, oder CTF Flaggen. Du kannst EDF's hinzufügen, indem du den Definitions Menü Button klickst und die entsprechenden Gamemodes hinzufügst.
Controls
Hier ist eine Liste von allen Standart Steuerungen. Um sie zu ändern gehe zu den MTA Einstellungen während der Map Editor gestartet ist.
Kamera
| camera_move_forwards | w |
| camera_move_backwards | s |
| camera_move_left | a |
| camera_move_right | d |
| high_sensitivity_mode | e |
Klonen
| clone_selected_element | c | |
| clone_drop_modifier | lctrl | (Left CTRL) |
Element manipulation
| element_move_forward | arrow_u | (Arrow key Up) |
| element_move_backward | arrow_d | (Arrow key Down) |
| element_move_left | arrow_l | (Arrow key Left) |
| element_move_right | arrow_r | (Arrow key Right) |
| element_move_downwards | pgdn | (Page Down) |
| element_move_upwards | pgup | (Page Up) |
| zoom_in | mouse_wheel_down | |
| zoom_out | mouse_wheel_up | |
| quick_rotate_increase | mod_rotate + mouse_wheel_up | (Left CTRL + Mouse wheel Up) |
| quick_rotate_decrease | mod_rotate + mouse_wheel_down | (Left CTRL + Mouse wheel Down) |
| mod_rotate | lctrl | (Left CTRL) |
| mod_slow_speed | lalt | (Left ALT) |
| mod_fast_speed | lshift | (Left SHIFT) |
| destroy_selected_element | delete | |
| drop_selected_element | space | |
| pickup_selected_element | F2 | |
| reset_rotation | mod_rotate + r | (Left CTRL + R) |
GUI
| toggle_gui_display | F4 | |
| toggle_cursor | f | |
| select_target_keyboard | mouse1 | (Left Mouse button) |
| select_target_mouse | mouse2 | (Right Mouse button) |
| edf_next | mouse_wheel_up | |
| edf_prev | mouse_wheel_down | |
| undo | Ctrl + z | |
| redo | Ctrl + y | |
| properties_toggle | F3 | |
| browser_up | arrow_u | (Arrow key Up) |
| browser_down | arrow_d | (Arrow key Down) |
| browser_zoom_in | mouse_wheel_up | |
| browser_zoom_out | mouse_wheel_down | |
| browser_confirm | enter | |
| currentelements_up | num_8 | (Numpad key 8) |
| currentelements_down | num_2 | (Numpad key 2) |
| toggle_test | F5 |
Multiplayer
Der Editor ist "gebaut" mit Server- und Clientseitigen Komponenten, und unterstüzt Multiplayer. Um den Editor im Multliplayer-Modus zu benutzen, kopiere die Map-Editpr Ressourcen in deinen Server, starte die editor Ressource und erlaube Spielern beizutreten.
Vergesse nicht, dass jeder Spieler Zugriff auf jede Funktion des Map-Editors hat!
Plugins & Externe Ressourcen
Der Editor erlaubt importieren von Elementen von Externen Ressourcen. Diese Funktion ist nützlich für Ressourcen die ein Element verändern müssen, wie es in dem Map-Editor nicht möglich ist. Zum Beispiel, für eine Map-Ressource, welche das Modell ändern muss.
Beim Benutzen des import <resourceName> command in der Konsole können die Ressource-Elemente in den Editor importiert werden.
FAQ
Ich bekomme einen schwarzen Bildschirm beim Ausführen des Map-Editors
Meistens passiert der Fehler durch inkorrekte Installation der Map-Editor-Ressourcen. Wenn du einen stabilen MTASA Client benutzt, installiere ihn erneut und sei dir dabei sicher, dass du die "Server und Client Option" auswählst.
Wenn du die Nightly Build Version von MTASA benutzt, lade dir die neueste Version hier, entpacke das Archiv und verschiebe seinen Inhalt nach: MTA San Andreas\server\mods\deathmatch\resources , wo MTA San Andreas der Ordner ist wohin du MTASA installiert hast. (Standart Ort: C:\Programme\MTA San Andreas).
In diesen Pfad verschieben: MTA San Andreas\mods\deathmatch\resources ist ein häufiger Fehler - es funktioniert nicht wenn du es dort hin verschiebst. Sei dir sicher, dass du die Dateien in den oben genannten Pfad gelegt hast.
Wenn der Fehler trotzdem erscheint, kann es sein, dass du eine veraltete acl.xml hast. Du kannst die Standard acl.xml hier runterladen. Es sollte in server/mods/deathmatch/ in deinem MTASA Ordner platziert werden.
Ich bekomme einen "Could not start the local server. See console for details" Fehler, wenn ich den "Map Editor" Button benutze
Dieser Fehler entsteht, wenn du keine gültige editor.conf installiert hast. Du kannst die Standard editor.conf hier runterladen. Die Datei sollte in dem server/mods/deathmatch/ Ordner in deinem MTASA Verzeichnis platziert werden.
Ich habe eine Map erstellt, kann sie aber nicht finden, aber im Map-Editor öffnen
Das ist dadurch, dass nicht-Admin Prozesse keine Schreibrechte in dem MTASA Verzeichnis haben. Dateien werden in das "VirtualStore" Verzeichnis geschrieben. Du solltest deine Map in diesem Verzeichnis finden:
C:\Users\<USERNAME>\AppData\Local\VirtualStore\Program Files\MTA San Andreas\server\mods\deathmatch\resources\
Den MTA Server als Administrator auszuführen erlaubt die Dateien direkt in dem Verzeichnis zu speichern.
Ich habe einen Bug gefunden oder habe Anregungen/Feedback für den Map Editor
Bitte benutze den offiziellen Bugtracker um Bugs zu melden. Du kannst auch den IRC Channel benutzen.