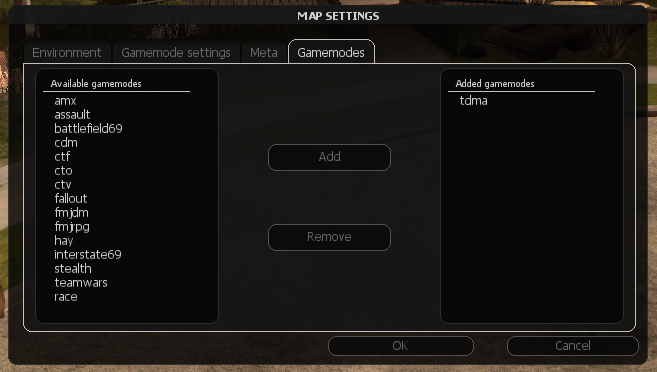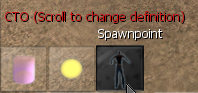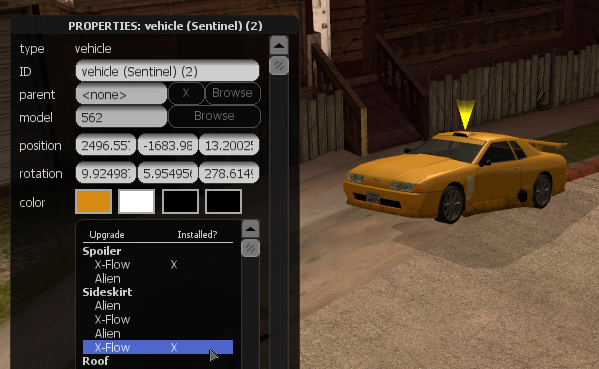ES/Resource:Editor
El editor de mapas de MTA:SA te permite crear mapas para los modos de juego. Para iniciarlo, simplemente presiona "Map Editor" en el menú principal de MTA
Contents
- 1 Menus
- 2 Usando el editor
- 3 Creando mapas para modos de juego específicos
- 4 Controles
- 5 Multijugador
- 6 Plugins y Recursos externos
- 7 Preguntas Frecuentes
- 7.1 No veo nada (pantalla negra) al usar el editor
- 7.2 Me sale un mensaje que dice "Could not start the local server. See console for details" al iniciar el editor
- 7.3 Guardé un mapa con el editor, pero no lo encuentro en la carpeta resources. Sin embargo el editor lo carga en la lista
- 7.4 Encontré un error o tengo una sugerencia
- 8 Traductores
Menus
Una vez que el editor haya comenzado, se te mostrarán dos menús de barras: la principal (arriba), y la de elementos (esquina inferior izquierda).
Menú principal
Estos son los botones en el menú principal:
 Crear un nuevo mapa.
Crear un nuevo mapa. Abrir un mapa existente.
Abrir un mapa existente. Grabar el mapa en que estás trabajando.
Grabar el mapa en que estás trabajando. Grabar el mapa bajo un nombre diferente.
Grabar el mapa bajo un nombre diferente. Modificar las opciones generales del editor.
Modificar las opciones generales del editor. Deshacer la última acción.
Deshacer la última acción. Restaurar la última acción deshecha.
Restaurar la última acción deshecha. Lista de lugares "marcados" (como los Favoritos).
Lista de lugares "marcados" (como los Favoritos). Lista de todos los elementos contenidos en el mapa (vehículos, objetos, marcadores, pickups, etc).
Lista de todos los elementos contenidos en el mapa (vehículos, objetos, marcadores, pickups, etc). Propiedades del mapa, como el tiempo o la gravedad. Aquí también puedes especificar los modos de juego que son compatibles con tu mapa.
Propiedades del mapa, como el tiempo o la gravedad. Aquí también puedes especificar los modos de juego que son compatibles con tu mapa. Cargar las Definiciones del Editor (EDF).
Cargar las Definiciones del Editor (EDF). Probar el mapa.
Probar el mapa.
Menú de elementos
El menú de elementos es usado para agregar nuevos elementos al mapa.
 Crear un vehículo.
Crear un vehículo. Crear un objeto (edificios, caminos, basura, árboles, rocas, decoración exterior, etc).
Crear un objeto (edificios, caminos, basura, árboles, rocas, decoración exterior, etc). Crear un pickup (sólo se puede crear de vida, armadura o de un arma).
Crear un pickup (sólo se puede crear de vida, armadura o de un arma). Crear un marcador.
Crear un marcador.
Adicionalmente, si tienes una Definición de Editor (EDF) cargada, girando la rueda del ratón (con el cursor sobre el menú) puedes cargar los elementos derivados de esa definición.
Usando el editor
Esta sección te explicará cómo crear y modificar mapas.
Moviéndose alrededor del mapa
Al iniciarse el editor, inicias en el modo de cámara. Puedes usar las teclas WSAD para mover la cámara, y el ratón para girarla. Cuando te muevas, puedes mantener la tecla ALT para moverte más lento, o la tecla SHIFT para ir más rápido.
Para acceder a la interfaz del editor y al panel de control, necesitas cambiar al modo de cursor. Puedes cambiar entre el modo de cursor y el modo de cámara con la tecla F. Cuando estés en modo de cursor, tu vista estará congelada, y solo podrás usar el cursor del ratón para manipular elementos y usar la interfaz gráfica.
El modo de cámara puede ser reconocido por una mira en medio de la pantalla. Puedes usarla para seleccionar y mover elementos como en el modo de cursor. Esta mira luce así:
Empezando un nuevo mapa
- Inicia el editor, o si ya está iniciado, apreta el boton Nuevo del menú.
- Apreta el botón Opciones de mapa. En la pestaña Meta, llena los campos de "Name" y "Author" con el nombre de tu mapa y tu nick en MTA, respectivamente. También abre la pestaña Gamemodes y agrega los modos de juego para los cuales tu mapa está hecho (éstos se van a mover a la lista de Added Gamemodes). Puedes hacer esto seleccionándolos y apretando en Add, o haciendo doble click sobre ellos. Apreta OK cuando estés listo.
- Apreta en la ventana de Definiciones y agrega los recursos en donde uses los elementos alternativos. Estos debieran consistir de los modos que tu seleccionaste en la ventana de Map settings, ademas de eventuales recursos adicionales. Para mas informacion acerca de las definiciones del editor, ve EDF (En Inglés). Apreta OK cuando estes listo.
Creando nuevos elementos
- Si tu estas en el modo de camara, cambia al modo de cursor primero apretando F.
- Apreta un boton en el menu de elementos que represente lo que tu quieres. Ej: Apreta el boton con un auto en el para agregar un vehiculo.
- Un nuevo elemento del tipo seleccionado sera creado y pegado a tu cursor. Muevelo a la posicion que quieras y apreta el botón izquierdo para dejarlo.
Para crear un elemento alternativo que es especifico a un recurso, mueve tu cursor sobre el menu de elementos y gira la rueda del ratón hasta el recurso esperado. Ten en cuenta que para este trabajo, primero necesitas haber agregado el archivo de Definición de editor del recurso en la ventana Definitions.
Seleccionando
- Click izquierdo sobre un elemento para seleccionarlo en modo de teclado.
- Click derecho sobre este elemento para seleccionarlo en modo de ratón.
- Apreta la Barra espaciadora o apreta sobre un area vacia para sacar la selección.
El elemento elegido, si lo hay, es representado por un marcador de cono amarillo. Elementos (particularmente objetos) con pesima colision se peuden detectar facilmente activando el modo de alta sensibilidad, apretando la tecla E. Esto incrementara la detección.
El dialogo Current elements puede ser usado tambien para seleccionar elementos. Has doble-click sobre un item de la lista para seleccionarlo en modo de teclado
Moviendo
El movimiento de los elementos se puede hacer de muchas maneras:
Con el ratón
- Simplemente selecciónalo y déjalo con el boton izquierdo
O bien:
- Selecciona el elemento en el modo de ratón (boton derecho), muévelo hacia la posición que quieras, y haz clic izquierdo para dejarlo.
También puedes ajustar la distancia de un elemento acercándolo o alejándolo de la cámara mediante el cambio al modo de cámara. Haz 'clic derecho en un elemento, y gira la rueda del ratón.
Con el teclado
- Selecciona el elemento en el modo de teclado (clic izquierdo).
- Luego, usa las teclas de dirección para mover el elemento en un plano horizontal (ejes X y Z), y RePág/AvPág para moverlo verticalmente (eje Z). Mantén presionado ALT para disminuir la velocidad de movimiento, y SHIFT para incrementarla.
Por defecto, los elementos se mueven relativamente a la cámara y no están limitadas a sus ejes. Esto se puede desactivar en el menú de Opciones.
Rotando
Con el ratón Puedes rotar un elemento selecionado en el eje Z, con la rueda del ratón.
- Seleciona el elemento con un clic (derecho o izquierdo) y ruédala mantiendo apretado CTRL.
Con el teclado
- Selecciona el elemento (clic izquierdo).
- Mientras se presiona CTRL (la marca de selección se volverá verde), y usa las teclas de dirección o RePág/AvPág para rotar el elemento en los 3 ejes.
En ambos métodos, puedes presionar ALT para reducir la velocidad de rotación del elemento, y SHIFT para incrementarla.
Cambio de modelo y otras propiedades
La mayoría de los elementos tiene una variedad de opciones que pueden ser alteradas para cambiar su apariencia. Ejemplos son los modelos, color y las actualizaciones visuales de un auto.
- Abre la ventana de propiedades de un elemento, presionando dos veces en el o seleccionándolo y apretando F3.
- Hace las modificaciones que tu quieras. Por ejemplo, para cambiar el modelo de un auto o objeto, presiona en el botón Browse al lado de "model" para abrir el buscador de modelos.
- presiona OK cuando estés listo
Clonando
Puedes clonar un elemento seleccionándolo y presionando C.
- En el modo de cursor, este elemento clonado será "adjuntado" a tu cursor. Para posicionarlo haz click con el botón izquierdo.
- En el modo de teclado, el elemento será puesto en la misma posición del elemento original.
Si presionas CTRL mientras haces click, el elemento será clonado otra vez.
También puedes usar el botón Pullout de la esquina inferior derecha de la ventana de propiedades del elemento.
Borrando
Simplemente selecciona el elemento y pulsa SUPR' (Borrar o Suprimir).
También puedes usar el botón Pullout de la esquina inferior derecha de la ventana de propiedades del elemento.
Creando mapas para modos de juego específicos
Para lograr esto, tienes que hacer 2 cosas.
- Clickea Map Settings en la barra superior del editor, busca la sección Gamemodes. De ahí seleccionas los modos de juego en los que tu mapa se puede usar.
- También necesitarás usar Archivos de Definición del Editor (EDF, o sea Editor Definition Files). Estos te permiten poner elementos de un modo de juego en específico, ya sean puntos de Spawn, las banderas de CTF, etc... Los EDF se cargan desde la sección "Definitions", en "Map Settings".
Controles
Aquí tienes la lista de los controles por defecto. Para editarlos, debes ir a la sección "Binds", en "Settings", en el menú de MTA, mientras el editor está abierto.
Cámara
| camera_move_forwards | w |
| camera_move_backwards | s |
| camera_move_left | a |
| camera_move_right | d |
| high_sensitivity_mode | e |
Clonación
| clone_selected_element | c | |
| clone_drop_modifier | lctrl | (Left CTRL) |
Manipulación de elementos
| element_move_forward | arrow_u | (Arrow key Up) |
| element_move_backward | arrow_d | (Arrow key Down) |
| element_move_left | arrow_l | (Arrow key Left) |
| element_move_right | arrow_r | (Arrow key Right) |
| element_move_downwards | pgdn | (Page Down) |
| element_move_upwards | pgup | (Page Up) |
| zoom_in | mouse_wheel_down | |
| zoom_out | mouse_wheel_up | |
| quick_rotate_increase | mod_rotate + mouse_wheel_up | (Left CTRL + Mouse wheel Up) |
| quick_rotate_decrease | mod_rotate + mouse_wheel_down | (Left CTRL + Mouse wheel Down) |
| mod_rotate | lctrl | (Left CTRL) |
| mod_slow_speed | lalt | (Left ALT) |
| mod_fast_speed | lshift | (Left SHIFT) |
| destroy_selected_element | delete | |
| drop_selected_element | space | |
| pickup_selected_element | F2 | |
| reset_rotation | mod_rotate + r | (Left CTRL + R) |
GUI (Interfaz Gráfica)
| toggle_gui_display | F4 | |
| toggle_cursor | f | |
| select_target_keyboard | mouse1 | (Left Mouse button) |
| select_target_mouse | mouse2 | (Right Mouse button) |
| edf_next | mouse_wheel_up | |
| edf_prev | mouse_wheel_down | |
| undo | Ctrl + z | |
| redo | Ctrl + y | |
| properties_toggle | F3 | |
| browser_up | arrow_u | (Arrow key Up) |
| browser_down | arrow_d | (Arrow key Down) |
| browser_zoom_in | mouse_wheel_up | |
| browser_zoom_out | mouse_wheel_down | |
| browser_confirm | enter | |
| currentelements_up | num_8 | (Numpad key 8) |
| currentelements_down | num_2 | (Numpad key 2) |
| toggle_test | F5 |
Multijugador
El editor de mapas está hecho para que se pueda usar por más de un jugador a la vez. Esto se hace copiando los "resources" que usa el editor, a tu servidor. Luego tienes que iniciarlo y ya puedes hacer mapas con otros jugadores.
Nota: no hay sistema de restricciones en el editor; todos los jugadores tienen los mismos permisos para editar el mapa.
Plugins y Recursos externos
El editor permite una importación básica de recursos externos. Esto es útil para "resources" que manipulan o crean objetos que el editor no puede, como vehículos con modelos modificados.
Usando el comando import <nombreDeResource> en la consola, los elementos del resource pueden ser importados al editor.
Preguntas Frecuentes
No veo nada (pantalla negra) al usar el editor
Generalmente esto ocurre debido a una mala instalación del editor de mapas. Si usas una versión estable de MTA, prueba a instalarlo de nuevo, y asegúrate de que las opciones "Client" y "Server" del instalador estén marcadas.
En cambio, si usas una versión "nightly", debes bajar la última versión de los"resources" (paso 3), descomprimir el archivo y colocar su contenido en: MTA San Andreas\server\mods\deathmatch\resources, donde MTA San Andreas es la carpeta donde instalaste MTA San Andreas (por defecto es: C:\Archivos de Programa\MTA San Andreas).
Poner los archivos en: MTA San Andreas\mods\deathmatch\resources es un error común - no funcionarán ahí. Asegúrate de que dentro de la ruta donde colocas los archivos encuentres la palabra "server".
Si este problema persiste aún después de haber hecho los pasos mencionados y revisada la versión actual, puede ser porque tienes una versión obsoleta del archivo acl.xml. Puedes descargarlo aquí. Una vez descargado, colócalo en la carpeta MTA San Andreas/server/mods/deathmatch/.
Me sale un mensaje que dice "Could not start the local server. See console for details" al iniciar el editor
Esto pasa porque tu archivo mtaserver.conf está dañado o está mal editado. Puedes descargarlo aquí. Debes colocarlo en MTA San Andreas/server/mods/deathmatch/.
Guardé un mapa con el editor, pero no lo encuentro en la carpeta resources. Sin embargo el editor lo carga en la lista
Esto se debe a que Windows Vista/7 tiene cietos límites de escritura para procesos no administrativos del directorio Archivos de Programa. Los archivos se guardan en el directorio "VirtualStore" en vez de en Archivos de Programa. Deberías poder encontrar tu mapa en el directorio:
C:\Usuarios\<NOMBRE>\AppData\Local\VirtualStore\Program Files\MTA San Andreas\server\mods\deathmatch\resources\
Si inicias el servidor o el cliente de MTA con derechos administrativos, tu mapa debería ser guardado en el lugar correcto.
Encontré un error o tengo una sugerencia
Visita el sistema de seguimiento de errores oficial. También puedes ingresar al canal de IRC.
Traductores
- Gothem
- F4ST3R
- Benxamix2/The Kid