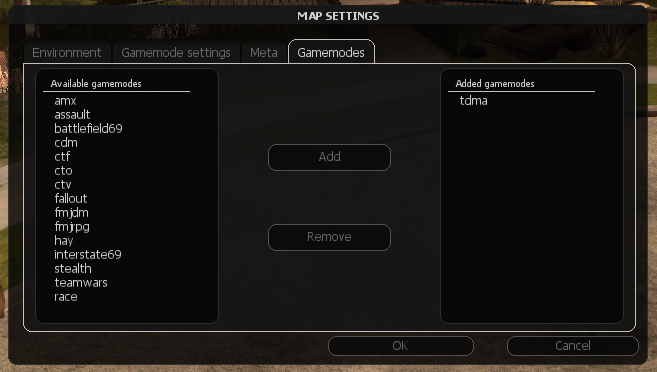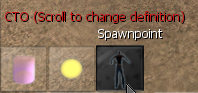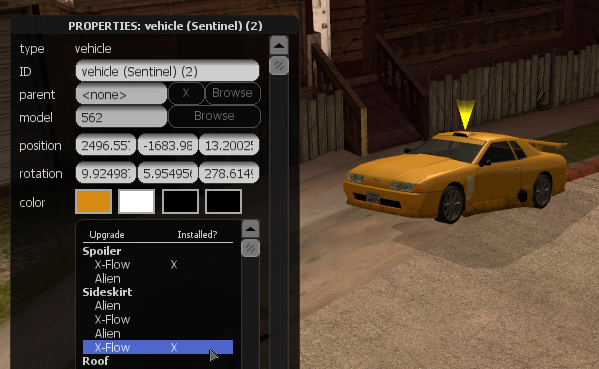HU/Resource:Editor
Az MTA:SA map editor lehetővé teszi, hogy mapokat hozzon létre gamemode-ok számára.
Contents
- 1 Kezdés
- 2 Menük
- 3 Az editor használata
- 4 Mapok készítése sajátos gamemode-okhoz
- 5 Irányítás
- 6 Multiplayer
- 7 Pluginok és külső resource-ok
- 8 Gyakran Ismételt Kérdések
- 8.1 A Map Editor elindításakor fekete képernyő jelenik meg
- 8.2 "Map Editor" gomb használatakor ezt az üzenetet kaptam "Nem sikerült elindítani a helyi szervert. Információkért nyissa meg a konzolt"
- 8.3 Elmentettem egy mapot, de nem találom a szerverem resources könyvtárában annak ellenére, hogy maga az Editor képes látni azt
- 8.4 Más problémáim vannak a map editor-al
- 8.5 Találtam egy hibát, vagy javaslatom/visszajelzésem van a map editor-al kapcsolatban
- 9 Fordította
Kezdés
Az editor elindításához csak egyszerűen kattintson a "Map editor" menüpontra az MTA főmenüjében.
Menük
Miután elindult az editor, két menüsáv fog megjelenni: a főmenü a tetején, és az elem menü a bal alsó sarokban.
Főmenü
Ezeket a gombokat láthatja a főmenüben:
 Új map létrehozása.
Új map létrehozása. Meglévő map megnyitása.
Meglévő map megnyitása. Az aktuális map elmentése.
Az aktuális map elmentése. A map elmentése egy másik névre.
A map elmentése egy másik névre. Az általános map editor beállításainak módosítása.
Az általános map editor beállításainak módosítása. Az utolsó művelet visszavonása.
Az utolsó művelet visszavonása. Visszaállítja az utolsó befejezetlen műveletet.
Visszaállítja az utolsó befejezetlen műveletet. A játék tárolt helyszínei. Az editor tartalmaz egy jelentős mértékű Interior helyszínt a San Andreas-ból, emellett készíthet saját interiort és non-interior helyszínt a listához.
A játék tárolt helyszínei. Az editor tartalmaz egy jelentős mértékű Interior helyszínt a San Andreas-ból, emellett készíthet saját interiort és non-interior helyszínt a listához. Listázza a map összes elemét (objektek, járművek, marker-ek, pickup-ok, stb.)
Listázza a map összes elemét (objektek, járművek, marker-ek, pickup-ok, stb.) A map sajátos beállításai, mint pl. a napszak, gravitáció stb. Itt megadhatja, hogy a map milyen gamemódokkal legyen kompatibilis.
A map sajátos beállításai, mint pl. a napszak, gravitáció stb. Itt megadhatja, hogy a map milyen gamemódokkal legyen kompatibilis. Töltse fel az editort definiáló fájlokat (EDF), amelyeket használni szeretne.
Töltse fel az editort definiáló fájlokat (EDF), amelyeket használni szeretne. Play mode-ba helyez, hogy kipróbálhassa a mapot. Ez betölti a gamemode-ot, amelyre a map készült.
Play mode-ba helyez, hogy kipróbálhassa a mapot. Ez betölti a gamemode-ot, amelyre a map készült.
Elem menü
Az elem menü a maphoz új elemek hozzáadására szolgál.
 Egy új jármű létrehozása.
Egy új jármű létrehozása. Egy új object létrehozása (épületek, utak és más elemek).
Egy új object létrehozása (épületek, utak és más elemek). Egy új pickup létrehozása (health, armor, weapons and custom).
Egy új pickup létrehozása (health, armor, weapons and custom). Egy új marker létrehozása (checkpoint, ring, cylinder, arrow and corona).
Egy új marker létrehozása (checkpoint, ring, cylinder, arrow and corona). World object kiválasztása.
World object kiválasztása.
Ezen kívül, ha van betöltött editort definiáló fájl (EDF), akkor görgethet az egérrel a menüben, hogy előhozza az egyedi elemeket.
Az editor használata
Ez a rész ismerteti a mapok létrehozásának és módosításának módját.
Mozgás a map körül
Amikor először elindítja az editort, akkor camera mode-ban van. A WSAD gombokkal és az egérrel mozgathatja a kamerát. Mozgás közben az ALT lenyomásával lassíthatja, vagy a SHIFT-el gyorsíthatja a kamera mozgását.
Az editor kezelőfelületének és a kezelőpaneljének eléréséhez át kell váltania 'kurzor módba'. Az F gomb használatával tud váltani a kurzor mód és a kamera mód között. Kurzor módban a nézet rögzített, és az egérrel tudja mozgatni az elemeket és használni a grafikus felületet.
A kamera módot a képernyő közepén található kereszttel lehet felismerni. Használhatja az elemek kijelöléséhez és mozgatásához, csakúgy, mint a kurzor módban.
Egy új map indítása
- Indítsa el az editort, vagy ha már elindította kattintson a New menü gombra.
- Kattintson a Map settings gombra. A Meta fülben töltse ki a Name és az Author mezőket a map nevével, illetve az Ön nevével. Valamint nyissa meg a Gamemodes fület, és addja hozzá azokat a gamemódokat, amelyekre a map készült (Added gamemodes listához lesznek helyezve). Ezt úgy teheti meg, hogy kiválasztja őket, majd rákattint az Add gombra, vagy kétszer rájuk kattint. Majd kattintson az OK-ra, ha készen van.
- Kattintson a Definitions ablakra és adja hozzá azokat a resource-okat, amelyekhez az egyéni elemeket szeretné használni. Ezek a "Map settings" ablakban kiválasztott gamemode-ekből és esetleges további resource-kből állnak. További infórmáciért az editor definitions-ról olvassa el az EDF oldalt. Majd kattintson az OK-ra, ha készen van.
Új elem létrehozása
Nagyon egyszerűen adhat hozzá elemeket a maphoz, például járműveket, objekteket.
- Ha kamera módban van, akkor váltson kurzor módba az F megnyomásával.
- Kattintson az element menüben lévő gombra, amely a kívánt tartalmat jelöli. Például kattintson a jármű gombra egy jármű hozzáadásához.
- A kiválasztott típus egy új eleme lesz létrehozva és hozzácsatolva a kurzorhoz. Helyezze arra a helyre, ahova szeretné, és a bal egérrel engedje el.
Egyéni elemek létrehozásához, melyek a resource-ra jellemzőek vigye az egerét az element menü fölé, és görgessen addig, míg a kívánt resource elő nem jön. Vegye figyelembe, hogy ennek működése érdekében hozzá kell adnia a resource EDF fájlját a Definitions ablakba.
Kiválasztás
- A bal egérrel kattintson egy elemre, hogy kiválassza azt billentyűzet módban.
- A jobb egérrel kattintson hogy kiválassza azt egér módban.
- Nyomja meg a Szóközt, vagy kattintson egy üres területre a kijelölés megszüntetéséhez.
A kiválasztott elemeket, ha van, sárga kurzorral jelöltük. Kevés collisionnal rendelkező elemeket (különösen az objektek) könnyen észlelni tudjuk a High sensitivity mode aktiválásával az E gomb lenyomásával.
A Current elements is használható az elemek kiválasztásához. A listában szereplő elemre való dupla kattintás kiválasztja azt billentyűzet módba.
Mozgatás
Az elemeket többféle módon is tudja mozgatni.
Az egérrel
- Egyszerűen csak húzza, majd tegye le a bal egérgombbal.
vagy:
- Válassza ki az elemet egér módban (jobb egér), vigye oda, ahová szeretné, majd tegye le.
A kameramód használatával is tudja az elemek távolságát állítani, hogy távolabb, vagy közelebb legyen a kamerához, jobb egérrel kattintson az elemre majd görgessen az egérrel egérgörgő.
A billentyűzettel
- Válassza ki az elemet billentyűzet módban (bal egérgomb).
- Használja a nyilakat az elem vízszintes való mozgatásához, és a PgUp/PgDn a függőleges mozgatáshoz. Tartsa lenyomva az ALT gombot a mozgási sebesség csökkentéséhez, vagy a SHIFT-et a növeléséhez.
Alapértelmezetten az elemek relatívan mozognak a kamerához, és nincsenek tengelyükhöz rögzítve. Ezt le tudja tiltani az Options menüben.
Forgatás
Az egérrel
A kiválasztott elemeket a Z tengely körül elforgathatja az egérgörgővel.
- Válassza ki az elemet billentyűzet módban (bal egérgomb) majd görgesse az egeret, míg a Left CTRL-t lenyomva tartja.
vagy:
- Válassza ki az elemet egér módban (jobb egér), tartsa lenyomva a CTRL-t, és görgessen az egérrel.
A billentyűzettel
- Válassza ki az elemet billentyűzet módban (bal egérgomb).
- Amíg lenyomva tartja a CTRL-t (a kijelölési marker zöldre vált), használja az arrow keys és a PgUp/PgDn, hogy az elemet eltérő tengelyek körül forgassa.
Ezen felül mind a két módszernél lenyomva tarthatja az ALT billentyűt a forgási sebesség csökkentéséhez, vagy a SHIFT-et a növeléséhez.
Modell és egyéb tulajdonságok módosítása
A legtöbb elemnek számos modosítási lehetősége van, melyeknek a megjelenésük és a viselkedésük megváltoztatható. Például a modellek, szín és vizuális változásokat is végezhetünk.
- Nyissa meg egy elem 'properties' ablakát dupla kattintással, vagy az F3 megynyomásával.
- Végezzen olyan módosításokat, amelyeket szeretne. Például, egy autó vagy objekt modelljének megváltoztatásához kattintson a Browse gombra, mely a "model" mellett található.
- Majd kattintson az OK-ra, ha készen van.
Klónozás
Az elem kiválasztásával és a C gomb lenyomásával klónozni tudja azt.
- Egér módban a klónozott elem a kurzorhoz lesz csatolva. Nyomja le a bal egeret, hogy elhelyezze a mapon.
- A billentyűzet módban a klónozott eleme az ugyan abban a helyzetbe klónozódik.
Ha lenyomva tartja a CTRL-t amíg kattint, akkor az elemet újra klónozza és megint a kurzorhoz lesz csatolva. Így könnyen el tud helyezni sok darabot valamiből.
Alternatív megoldásként a 'properties' box jobb alsó sarkában lévő Pullout gomb megnyomásával is klónozhat egy elemet.
Törlés
Egyszerűen válassza ki az elemet, majd nyomja meg a DEL gombot, (Delete).
Alternatív megoldásként a 'properties' box jobb alsó sarkában lévő Pullout gomb megnyomásával is törölhet egy elemet.
Mapok készítése sajátos gamemode-okhoz
Két dolgot kell tenni a sajátos gamemode-okhoz való mapok készítésekor:
- Kattintson a Map Settings gombra a fenti menüben, menjen a Gamemodes fülre, majd adja hozzá azokat a gamemode-okat, amelyket a mapjához szeretne használni.
- Valószínűleg majd hozzá kell adnia egy, vagy több editort definiáló fájlt (EDF) is. Ez lehetővé teszi, hogy sajátos gamemode elemeket helyezzen a map-ba, mint például spawnpoints, race checkpoints, vagy CTF flags. A Definitions menü gombjára kattintva hozzáadhatja az EDF-eket a megfelelő gamemode-ekhez.
Irányítás
Itt található az alapértelmezett irányítások listája. Ezek megváltoztatásához menjen az MTA beállítások menüjébe, amíg az Editor el van indítva.
Camera
| camera_move_forwards | w |
| camera_move_backwards | s |
| camera_move_left | a |
| camera_move_right | d |
| high_sensitivity_mode | e |
Cloning
| clone_selected_element | c | |
| clone_drop_modifier | lctrl | (Left CTRL) |
Element manipulation
| element_move_forward | arrow_u | (Arrow key Up) |
| element_move_backward | arrow_d | (Arrow key Down) |
| element_move_left | arrow_l | (Arrow key Left) |
| element_move_right | arrow_r | (Arrow key Right) |
| element_move_downwards | pgdn | (Page Down) |
| element_move_upwards | pgup | (Page Up) |
| zoom_in | mouse_wheel_down | |
| zoom_out | mouse_wheel_up | |
| quick_rotate_increase | mod_rotate + mouse_wheel_up | (Left CTRL + Mouse wheel Up) |
| quick_rotate_decrease | mod_rotate + mouse_wheel_down | (Left CTRL + Mouse wheel Down) |
| mod_rotate | lctrl | (Left CTRL) |
| mod_slow_speed | lalt | (Left ALT) |
| mod_fast_speed | lshift | (Left SHIFT) |
| destroy_selected_element | delete | |
| drop_selected_element | space | |
| pickup_selected_element | F2 | |
| reset_rotation | mod_rotate + r | (Left CTRL + R) |
GUI
| toggle_gui_display | F4 | |
| toggle_cursor | f | |
| select_target_keyboard | mouse1 | (Left Mouse button) |
| select_target_mouse | mouse2 | (Right Mouse button) |
| edf_next | mouse_wheel_up | |
| edf_prev | mouse_wheel_down | |
| undo | Ctrl + z | |
| redo | Ctrl + y | |
| properties_toggle | F3 | |
| browser_up | arrow_u | (Arrow key Up) |
| browser_down | arrow_d | (Arrow key Down) |
| browser_zoom_in | mouse_wheel_up | |
| browser_zoom_out | mouse_wheel_down | |
| browser_confirm | enter | |
| currentelements_up | num_8 | (Numpad key 8) |
| currentelements_down | num_2 | (Numpad key 2) |
| toggle_test | F5 |
Multiplayer
Az editor két részből épül fel, szerver oldalból, és client oldalból, és ezért támogatja a multiplayer-t is. Az editor más játékosokkal való használatához egyszerűen csak másolja át az összes editor resource-ot a szerverébe, indítsa el, majd engedélyezze a játékosok csatlakozását a szerverhez.
Vegye figyelemben, hogy jelenleg az editornak nincs engedélyezési rendszere, szóval minden felhasználó hozzáférhet minden function-hoz.
Pluginok és külső resource-ok
Az edirot lehetővé teszi külső resource-ból való elemek importálását. The editor allows basic importing of elements from external resources. Ez olyan resource-ok esetén hasznos, ahol olyan elemeket kell kezelniük, amelyeket már az editor nem képes elvégezni. Például, egy map resource, mely egyéni modelleket használ (és van egy script, ami importálja ezeket a modelleket) nem lehet szerkeszteni alapértelmezetten az editor-ban.
Az import <resourceName> parancs használatával a resource elemei importálhatóak lesznek az editor-ban.
Gyakran Ismételt Kérdések
A Map Editor elindításakor fekete képernyő jelenik meg
Általában ez a Map Editor resource-ok helytelen telepítése miatt következik be. Ha egy stabil MTASA client-et használ, kérjük teleptíse újra, és győződjön meg róla, hogy a Client and Server telepítési opciót használja.
Ha a nightly build-et használja, frissítse a legújjabb verzióra a megfelelő működéshez resources (step 3), csomagolja ki és a tartalmát helyette a: MTA San Andreas\server\mods\deathmatch\resources-ba, ahol az "MTA San Andreas" az a mappa, ahova az MTA San Andreas-ot telepítette (alapértelmezett hely: C:\Program Files\MTA San Andreas).
Tegye őket erre az elérési útra: MTA San Andreas\mods\deathmatch\resources ez egy gyakori hiba - nem fog működni, ha nem ide teszi őket. Tehát győződjön meg arról, hogy a "dőlt" útvonalon helyezte el őket.
Ha ez a probléma továbbra is fennáll, még akkor is, ha ellenőrizte a fenti megjegyzést, valamint ellenőrizte, hogy helyesen telepítette-e, talnán azért lehet, mert egy elavult acl.xml fájlt használ. Itt letölheti az lapértelmezettet. Ezt az MTA:San Andreas telepítési mappán belül a server/mods/deathmatch/ mappába kell helyeznie.
"Map Editor" gomb használatakor ezt az üzenetet kaptam "Nem sikerült elindítani a helyi szervert. Információkért nyissa meg a konzolt"
Ez azért van, mert nem egy érvényes editor.conf fájl van telepítve. Itt letölheti az lapértelmezettet. Ezt az MTA:San Andreas telepítési mappán belül a server/mods/deathmatch/ mappába kell helyeznie.
Elmentettem egy mapot, de nem találom a szerverem resources könyvtárában annak ellenére, hogy maga az Editor képes látni azt
Ez amiatt van, hogy a Vista/7 limitálja a nem adminként futó programok hozzáférését a Program Files könyvtárhoz. A fájlok az igazi Program Files könyvtár helyett a "VirtualStore"-ba kerülnek. A map resource-ot megtalálhatja egy ehhez hasonló könyvtárban:
C:\Users\<USERNAME>\AppData\Local\VirtualStore\Program Files\MTA San Andreas\server\mods\deathmatch\resources\
A Server/MTA San Andreas futtatása rendszergazdaként lehetővé teszi, hogy a map a megfelelő helyre kerüljön.
Más problémáim vannak a map editor-al
Néha az editor újra telepítése számos problémát megoldhat. Ennek legegyszerűbb módja az, ha az MTA:SA-t egy teljesen új mappába telepíti. Vagy kipóbálhatja ezeket a módszereket is:
- 1. Menjen a resources mappába, server/mods/deathmatch/resources/ és törölje ki az editor_dump könyvtárat
- 2. Menjen a resources mappába, server/mods/deathmatch/resources/ és törölje ki az editor_test könyvtárat
Találtam egy hibát, vagy javaslatom/visszajelzésem van a map editor-al kapcsolatban
Kérjük, hogy a hibák jelentése érdekében használja a bugtracker oldalt. Bátran csatlakozhat hozzánk az IRC-n is.
Fordította
2018.11.11. Surge