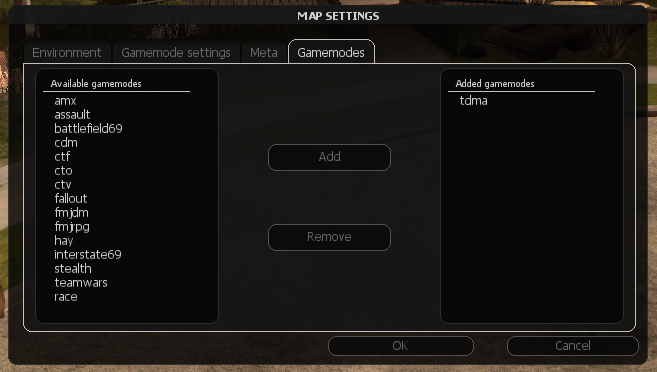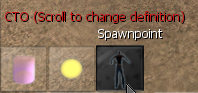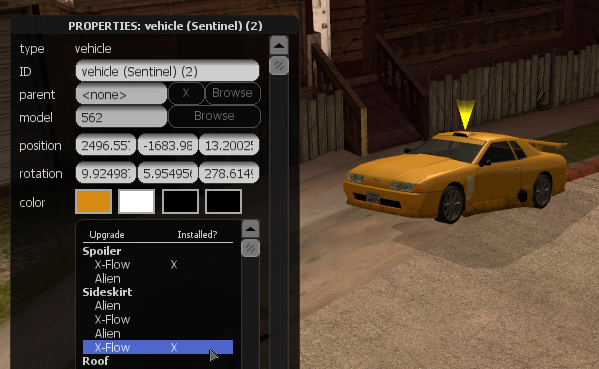PT-BR/Resource:Editor
O Editor de Mapas do MTA:SA lhe permite criar mapas para modos de jogo (gamemodes).
Contents
- 1 Iniciando
- 2 Menus
- 3 Usando o editor
- 4 Criando mapas para gamemodes específicos
- 5 Controles
- 6 Multiplayer
- 7 Plugins e recursos externos
- 8 FAQ
- 8.1 Aparece uma tela preta quando estiver iniciando o Editor de Mapas
- 8.2 Quando uso o botão "Map Editor" aparece o erro: "Could not start the local server. See console for details"
- 8.3 Eu salvei um mapa mas não posso localiza-lo no diretório de recursos, mesmo o Editor sendo capaz de reconhecê-lo
- 8.4 Eu tenho outros problemas com o Editor
- 8.5 Encontrei um bug ou tenho uma sugestão/elogio ao Editor de Mapas
Iniciando
Para iniciar o editor, simplesmente clique no item "Map Editor" no menu principal do MTA.
Menus
Quando o editor iniciar, haverá dois menus na tela: um menu principal no topo e um menu de elementos no canto inferior esquerdo.
Menu Principal
Esses são os botões do menu principal:
 Cria um novo mapa.
Cria um novo mapa. Abre um mapa existente.
Abre um mapa existente. Salva o mapa em que se está trabalhando.
Salva o mapa em que se está trabalhando. Salva o mapa com um nome diferente.
Salva o mapa com um nome diferente. Altera as configurações do Editor.
Altera as configurações do Editor. Desfaz a última ação.
Desfaz a última ação. Refaz a última ação desfeita.
Refaz a última ação desfeita. Mostra os locais do jogo. O editor vem também com uma lista das localizações dos interiores do San Andreas, mas você também pode adicionar suas próprias coordenadas para a lista.
Mostra os locais do jogo. O editor vem também com uma lista das localizações dos interiores do San Andreas, mas você também pode adicionar suas próprias coordenadas para a lista. Lista todos os elementos criados no mapa (objetos, veículos, marcadores, pickups...)
Lista todos os elementos criados no mapa (objetos, veículos, marcadores, pickups...) Altera as configurações do mapa, como hora do dia ou gravidade. Neste também podes especificar quais gamemodes são compatíveis com ele.
Altera as configurações do mapa, como hora do dia ou gravidade. Neste também podes especificar quais gamemodes são compatíveis com ele. Define quais EDF's desejas usar no seu mapa.
Define quais EDF's desejas usar no seu mapa. Entra no modo de jogo para testar seu mapa. Isso carregará o gamemode compatível ele, caso necessário.
Entra no modo de jogo para testar seu mapa. Isso carregará o gamemode compatível ele, caso necessário.
Menu de Elementos
O menu de elementos serve para adicionar novos elementos para seu mapa.
 Cria um veículo.
Cria um veículo. Cria um objeto (prédios, pistas e outros cenários).
Cria um objeto (prédios, pistas e outros cenários). Cria um pickup (vida, munição, armas e outros customizados).
Cria um pickup (vida, munição, armas e outros customizados). Cria um marcador (checkpoint, anel, cilindro, seta e corona).
Cria um marcador (checkpoint, anel, cilindro, seta e corona). Seleciona um objeto.
Seleciona um objeto.
| Vale Lembrar: Se você tiver um EDF carregado, poderá usar a rolagem (scroll) do mouse para entrar no menu de elementos customizados. |
Usando o editor
Esta seção explica como criar e modificar mapas.
Andando pelo mapa
Quando o editor estiver carregado, você estará no modo câmera, ou seja, poderá usar as teclas WSAD para se mover e usar o mouse para rotacionar. Quando estiver andando, podes pressionar a tecla ALT para mover-se mais lentamente ou SHIFT para ir mais rápido.
Para acessar a interface do editor, deves mudar para o modo cursor. Para trocar entre os dois modos, aperte a tecla F. Quando estiver no modo cursor, sua visão ficará parada e poderá usar o mouse para tanto manipular elementos e usar os itens do menu.
O modo câmera sempre terá uma mira no centro da tela. Ela serve para selecionar elementos e movê-los da mesma forma como se estivesse com o cursor.
Criando um mapa
- Inicie o editor, ou se já estiver iniciado, clique no ícone Novo Mapa.
- Clique no ícone Configurações do Mapa.
- Vá na aba Meta e preencha o nome dele e o seu apelido nos campos (Name) e (Author), respectivamente.
- Abra também a aba Gamemodes e adicione os modos de jogo compatíveis com mapa - eles serão adicionados para a lista de gamemodes compatíveis (Added gamemodes) ao lado.
- Para fazer a ação citada a cima, selecione um item da primeira lista e clique em Add ou clique duas vezes em cima dele. Quando terminar, clique em OK.
- Clique na opção Definições do Mapa (a pasta verde) e adicione recursos dos quais desejas usar elementos customizados. Eles obviamente devem ser os gamemodes adicionados no item Configurações do Mapa. Para mais informações sobre definições do editor, veja a página EDF. Vá em OK quando terminar.
Criando elementos
Adicionar novos elementos para seu mapa, como veículos e objetos é bem fácil.
- Se estiver no modo câmera, mude para o cursor ao clicar em F.
- Clique no ícone do elemento que desejas criar no canto inferior esquerdo. Ex: no botão com um carrinho para criar um veículo.
- O novo elemento será criado interligado ao seu cursor. Mova ele para o local desejado e aperte o botão esquerdo do mouse para confirmar.
Para criar elementos customizados de um recurso específico, posicione o mouse em cima do menu de elementos, use a roleta dele para alternar entre menus até os elementos do recurso desejado aparecerem. Lembrando, para isso funcionar, deves adicionar o EDF do recurso na opção Definições do Mapa.
Selecionando
- Selecione um elemento com o botão esquerdo do mouse no modo câmera.
- Selecione um elemento com o botão direito do mouse no modo cursor.
- Aperte espaço ou clique em uma área vazia para desselecionar.
Se estiver selecionado, em cima do elemento aparecerá um sinal amarelo. Elementos, principalmente objetos, sem muita colisão podem ser selecionados ao ativar o modo de alta precisão ao pressionar o botão E. Isso aumenta a sensibilidade e a mira fica vermelha para indicar isso.
A janela Current elements (elementos do mapa) pode também ser usada para seleciona-los. É só clicar duas vezes em cima do item.
Movendo
Existem diferentes maneiras de se mover um elemento.
Com o mouse
- Selecione-o e mova com o botão esquerdo do mouse.
Ou:
- Selecione-o no modo mouse com o botão direito, e mova-o aonde quiser, e clique para largar.
Podes também mover um objeto para frente e trás a partir da câmera selecionando-o com o botão direito e usando a rolagem do mouse.
Com o teclado
- Selecione um elemento com o botão esquerdo.
- Use as teclas com setas para mover o elemento no plano horizontal e Page Up/Page Down para mover verticualmente. Pressione ALT para mover mais lentamente e SHIFT, mais rapidamente.
Por padrão, os elementos não estão travados nos eixos, portanto irão "entortar" quando for movido. Isso pode ser mudado no menu Opções.
Rotacionando
Com o mouse
Podes rotacionar o elemento selecionado no eixo Z com a rolagem do mouse.
- Selecione o elemento no modo câmera com o botão direito e use a rolagem do mouse segurando CTRL esquerdo.
Ou:
- Selecione o elemento no modo cursor com o botão esqurdo e segure CTRL e role com o mouse.
Com o teclado
- Selecione o elemento com o botão esquerdo.
- Use CTRL (o sinal amarelo ficará verde) e use as setas, Page Up/Page Down para rotacionar o elemento em diferentes eixos.
Segure ALT para mover mais lento e SHIFT para mais rápido nos dois jeitos citados acima.
Mudando o modelo e outras propriedades
A maioria dos elementos tem uma variedade de propriedades modificadores de sua aparência e comportamento. Exemplos são o modelo, cor e tunagem de um carro.
- Abra a janela de propriedades do elemento clicando duas vezes nele ou apertando F3.
- Faça as alterações necessárias. Por exemplo, para mudar o modelo do carro ou objeto, clique no botão Browse e escolha na lista que se abrirá.
- Clique em OK quando terminar ou Cancel para desfazer as alterações.
Clonando
Podes clonar um elemento ao selecioná-lo e apertar C no teclado.
- No modo câmera, o elemento será preso ao seu cursor. Use o botão esquerdo do mouse para solta-lo.
- No modo cursor, o elemento clonado será posicionado no mesmo lugar do original.
Se segurar CTRL quando estiver clicando, o elemento será clocando novamente e será preso ao cursor. Isso ajuda quando se estiver posicionando grandes quantidades de algo.
De maneira alternativa, podes usar o botão Pullout localizado no canto direito da janela de propriedades para clonar o elemento.
Deletando
Simplesmente selecione um elemento e pressione Delete no teclado.
De maneira alternativa, use o botão Pullout localizado no canto direito inferior da janela de propriedades para deletar o elemento.
Criando mapas para gamemodes específicos
Para fazer um mapa para um gamemode desejado, deves fazer duas coisas:
- Clique no item Configurações do Mapa' no menu principal, vá na aba Gamemodes e adicione quaisquer modos de jogo compatíveis com seu mapa.
- Vais precisar adicionar um ou mais EDF's. Isso permite seu mapa criar elementos customizados pelo gamemode, como spawnpoints, checkpoints do race, ou bandeiras do CTF. Para isso, clique na pastinha verde (Definições do Mapa) e adicione os gamemodes necessários.
Controles
A seguir há uma lista de todos os controles padrões. Para muda-los, vá nas configurações do MTA enquanto o Editor estiver rodando.
Câmera
| mover_para_frente | w |
| mover_para_trás | s |
| mover_para_esquerda | a |
| mover_para_direita | d |
| modo_de_alta_precisão | e |
Clonar
| clonar_elemento_selecionado | c | |
| clonar_sucessivamente | lctrl | (CTRL da esquerda) |
Manipulação de Elemento
| mover_para_frente | arrow_u | (Seta p/ Cima) |
| mover_para_trás | arrow_d | (Seta p/ Baixo) |
| mover_para_esquerda | arrow_l | (Seta p/ Esquerda) |
| mover_para_direita | arrow_r | (Seta p/ Direita) |
| mover_para_baixo | pgdn | (Page Down) |
| mover_para_cima | pgup | (Page Up) |
| ampliar_visão | mouse_wheel_down | |
| diminuir_visão | mouse_wheel_up | |
| quick_rotate_increase | mod_rotate + mouse_wheel_up | (Left CTRL + Mouse wheel Up) |
| quick_rotate_decrease | mod_rotate + mouse_wheel_down | (Left CTRL + Mouse wheel Down) |
| mod_rotate | lctrl | (Left CTRL) |
| mod_slow_speed | lalt | (Left ALT) |
| mod_fast_speed | lshift | (Left SHIFT) |
| destroy_selected_element | delete | |
| drop_selected_element | space | |
| pickup_selected_element | F2 | |
| reset_rotation | mod_rotate + r | (Left CTRL + R) |
GUI
| ativar_gui | F4 | |
| ativer_cursor | f | |
| selecionar_algo_no_modo_câmera | mouse1 | (Left Mouse button) |
| selecionar_algo_no_modo_cursor | mouse2 | (Right Mouse button) |
| próximo_edf | mouse_wheel_up | |
| edf_anterior | mouse_wheel_down | |
| desfazer | Ctrl + z | |
| refazer | Ctrl + y | |
| abrir_propriedades_do_elemento | F3 | |
| seleção_de_modelo_para_cima | arrow_u | (Arrow key Up) |
| seleção_de_modelo_para_baixo | arrow_d | (Arrow key Down) |
| seleção_de_modelo_ampliar | mouse_wheel_up | |
| seleção_de_modelo_reduzir | mouse_wheel_down | |
| seleção_de_modelo_confirmar | enter | |
| elementos_do_mapa_para_cima | num_8 | (Numpad key 8) |
| elementos_do_mapa_para_baixo | num_2 | (Numpad key 2) |
| entrar_no_modo_teste | F5 |
Multiplayer
O editor foi programado em ambos os lados do cliente e servidor, portanto ele suporta multijogadores em um mesmo servidor normalmente. Para fazer um mapa com alguém, copie todos os recursos presentes na pasta ../server/mods/deathmatch/[editor] para seu servidor e o inicie com start editor no console.
Lembre-se que ainda falta um sistema de permissões para o editor, portanto qualquer usuário poderá ter acesso a todas as opções do menu.
Plugins e recursos externos
Artigo Principal: Resource:Editor/Plugins (Em Inglês)
O editor permite uma importação básica de elementos através de recursos externos. Isso é muito útil para aqueles que precisam manipular elementos de uma maneira específica não podendo ser feita pelo editor. Por exemplo, um recurso que utiliza modelos customizados (fazendo isso a partir de seu script) deverá utilizar esta interface para que o editor possa os gerenciar.
Ao usar o comando import <nome-do-Recurso> no console, todos os elementos do recurso serão importados para o editor.
FAQ
Aparece uma tela preta quando estiver iniciando o Editor de Mapas
Geralmente a causa disso é a instalação incorreta dos recursos pertencentes ao Map Editor. Se estiver usando uma versão estável do MTA, por gentileza, instale-o novamente e certifique-se que marcou a opção "Cliente e Servidor" na hora da instalação.
Se estiver usando uma versão nightly, para corrigir isso deverá baixar o último pacote de recursos hospedado no Google Code. Descompacte o arquivo e coloque seu conteúdo em: MTA San Andreas/server/mods/deathmatch/resources , onde MTA San Andreas é a pasta de instalação do MTA (O diretório padrão é: C:\Arquivos de Programas\MTA San Andreas).
| Vale Lembrar: Colar os arquivos na pasta MTA San Andreas/mods/deathmatch/resources é um erro muito comum - e não funcionará se feito isso. Então, lembre-se de colocar no lugar certo. |
Se esse erro continuar a ocorrer, mesmo feito todos os passos e verificado se a instalação foi bem sucedida, pode ser que haja algum problema com o arquivo acl.xml. Você pode baixar o original clicando aqui. Ele deverá ser colado em: ../server/mods/deathmatch/, onde ".." é a pasta de instalação do MTA.
Quando uso o botão "Map Editor" aparece o erro: "Could not start the local server. See console for details"
Isso porque você não possui um arquivo editor.conf válido. O original pode ser baixado aqui. Ele deverá ser colado em ../server/mods/deathmatch/, onde ".." é a pasta de instalação do MTA.
Eu salvei um mapa mas não posso localiza-lo no diretório de recursos, mesmo o Editor sendo capaz de reconhecê-lo
Isso acontece porque o Windows Vista/7 impõe limites de escrita para aplicativos em execução que não possuem permissão de administrador. Então os arquivos são redirecionados para pasta "VirtualStore" em vez do "Arquivos de Programas". Podes localizar seu mapa no diretório:
C:\Users\<USERNAME>\AppData\Local\VirtualStore\Arquivos de Programa\MTA San Andreas\server\mods\deathmatch\resources\
Ao rodar o Servidor/MTA San Andres com os privilégios de Administrador irá fazer com que seus mapas sejam salvos no local apropriado.
Eu tenho outros problemas com o Editor
Algumas vezes, o reinstalando pode resolver. O jeito mais fácil é instalar o MTA:SA em uma nova pasta. Em contrapartida, podes tentar os passos a seguir:
- 1. Vá a pasta de recursos, ../server/mods/deathmatch/resources/ e delete a pasta editor_dump
- 2. Vá a pasta de recursos, ../server/mods/deathmatch/resources/ e delete a pasta editor_test
Encontrei um bug ou tenho uma sugestão/elogio ao Editor de Mapas
Use a página oficial do bugtracker para reportar o bug. Ou sinta-se a vontade de entrar em nosso canal IRC.